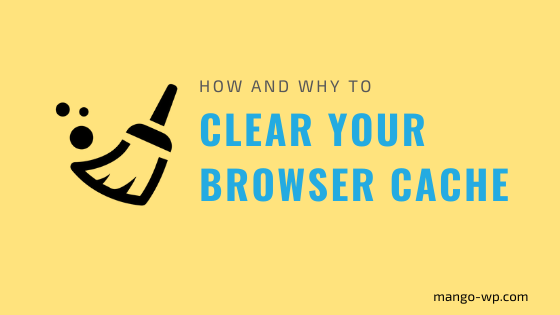
Browser cache – you hear about it a lot, but you understand it thoroughly? This article will give you a deep look into it and show you how to clear cache in popular browsers.
What is Cache?
A cache is a local copy of a web page that makes for quick loading on your next visit because your computer or mobile device doesn’t have to download it from the internet again.
The cache includes the text, images, and most other media contained on web pages that you have visited. In time, the cache may take up a big chunk of your computer’s memory.
Why Do You Have to Clear Cache?
You don’t have to clear the cache as a regular part of computer or smartphone maintenance. However, you need to do this in these cases:
- To force your browser to retrieve the newest copy available from the website, when sometimes it did not run automatically.
- To fix issues such as 404 errors or 502 errors that may indicate your browser’s cache is corrupted.
- To delete malicious files when it can shelter in the cache.
- To free up space on your hard drive. Over time, the cache can grow to a huge size; clearing it can recover some of that previously used space.
How to clear cache in popular browsers
In most browsers, you can clear the cache in either the settings or options menu. The keyboard combinations Ctrl+Shift+Del (Windows) or Command+Shift+Delete (Mac) bring up the necessary deletion screen in most browsers as well.
Firefox:
Go to History -> Clear Recent History. Choose the time range and the items you wish to clear and click Clear Now.
Chrome:
Access Chrome and click the three dots button in the upper-right corner of the screen and select More tools -> Clear Browsing Data.
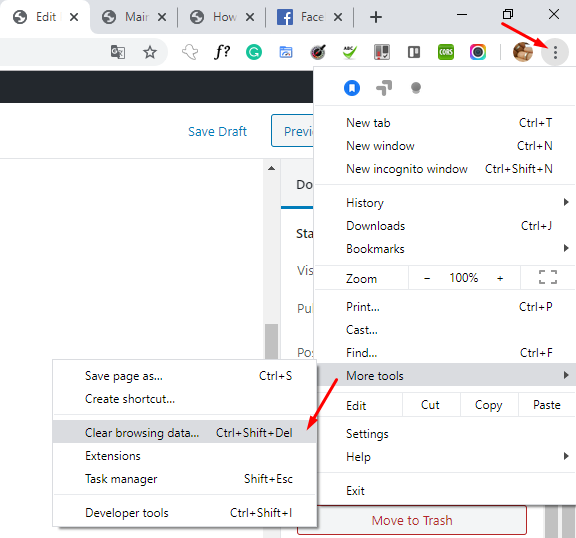
Select the items you want to delete, choose the period for which you want to delete them and click Clear Browsing Data.
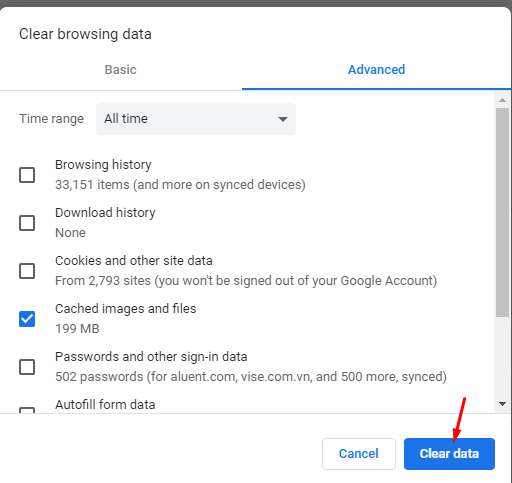
Safari:
Open Safari and go to Develop -> Empty Caches. If you do not see the Develop menu item, you can enable it from Safari -> Preferences -> Advanced -> Show Develop menu in menu bar.
Opera:
Open Opera and go to Tools -> Delete Private Data. Choose which items you wish to delete and click Delete.
Microsoft Edge:
Click the three dots button in the upper-right corner of the screen and select Settings from the drop-down menu.
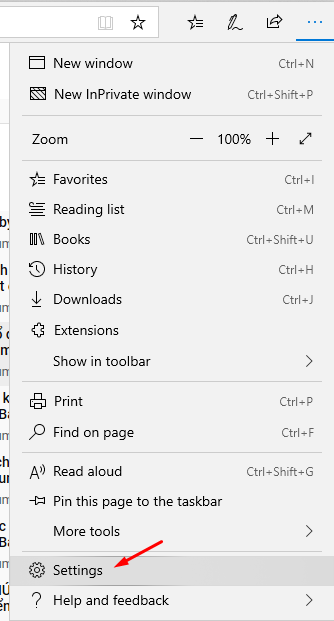
Under Clear browser data, select Choose what to clear.
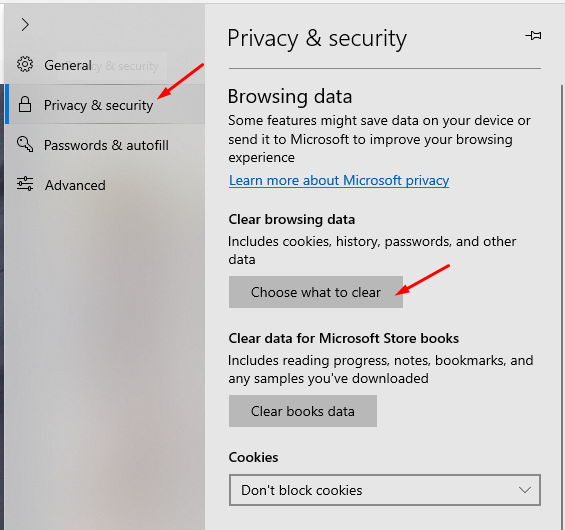
Check the boxes labeled Browsing history, Cookies and saved website data, Cached data and files and click the Clear button.
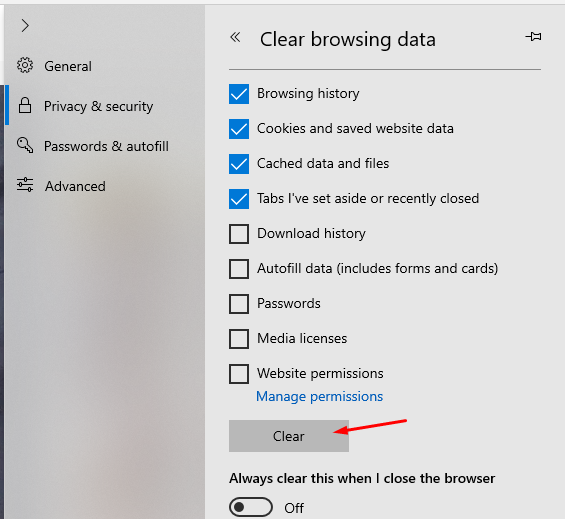
Internet Explorer 9, 10 and 11:
Go to Tools -> Delete browsing history. Then uncheck the option for Preserve Favorites website data, tick the options for Temporary Internet Files and Cookies and click Delete.
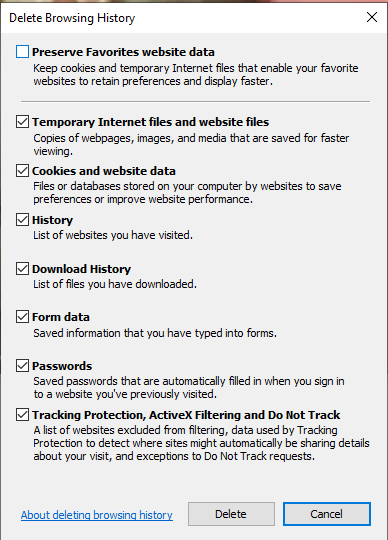
I hope you find this article is helpful. If you still have questions about how to Clear Cache in Popular Browsers, please contact MangoWP for free support.