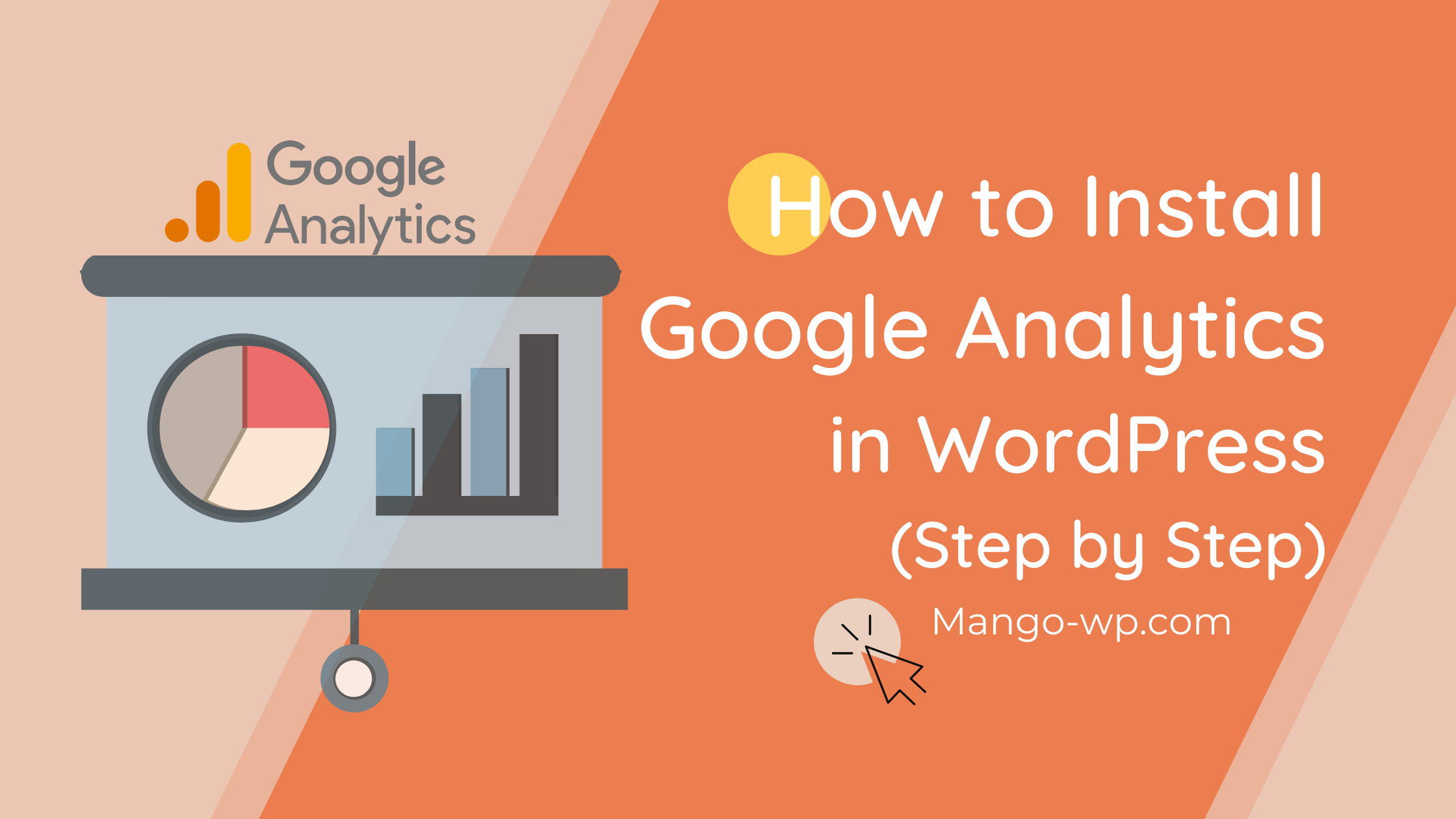
In this article, we will share how to easily install Google Analytics in your WordPress website (step by step).
How to Signup with Google Analytics
Google Analytics is available for free and all you need is a Google or Gmail account to sign up. The sign up process is quite simple, follow the step by step instructions below to create your Google Analytics account.
Step 1: First you need to visit Google Analytics sign up.
You will be asked to login with your Google account. If you already have a Google or Gmail account, then you can use that to sign-in. Otherwise, you can go ahead and create a Google account for yourself.
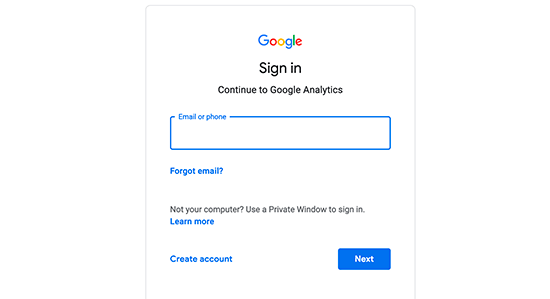
Step 2: Once you sign-in with your Gmail account, you will be prompted to a screen like the one below. This is where you will signup for Google Analytics with your Gmail account.
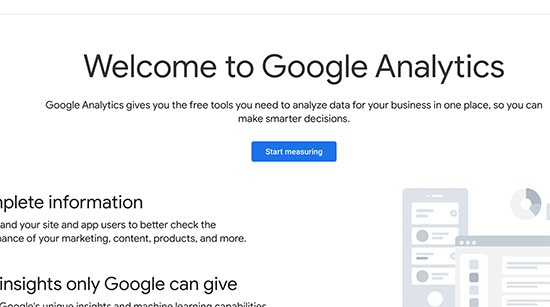
After that, you will be asked to provide an account name. This name will be used internally so you can use anything like your business name.
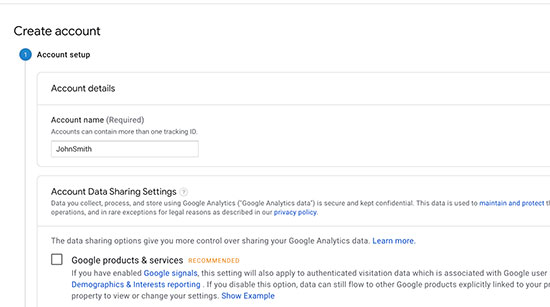
Step 3: On the next screen, you will be given choice to choose between a web, apps, or apps and web. Make sure you select ‘Web’.
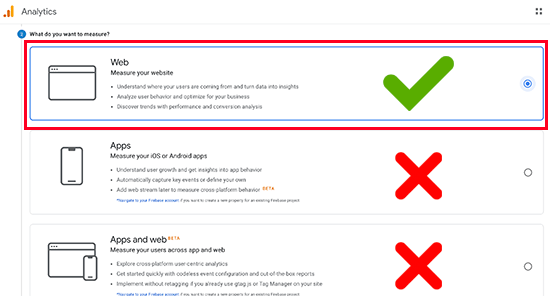
After that, you need to enter website name, website’s URL, country, and time zone.
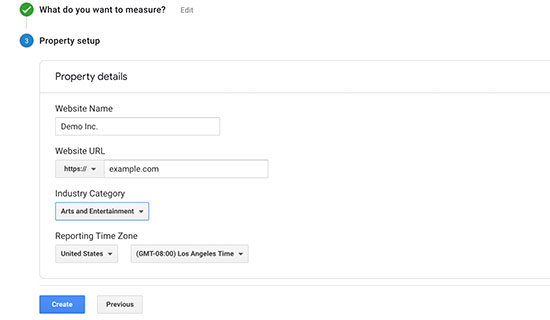
Once you have entered this information, click on the Next button. You will be presented with Google Analytics terms and service which you must agree to, so click on ‘I Agree’ button.
Step 4: Now you will be presented with your Google Analytics tracking code. You can copy this tracking code because you will need to enter it in your WordPress site depending on the method you use below.
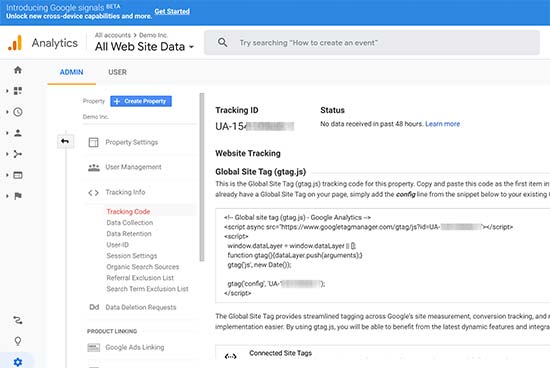
Now that you have setup a Google Analytics account.
Install Google Analytics in WordPress Theme
This method is for advanced users who are familiar with the code. We almost never recommend using this method.
First, you will need to copy your Google Analytics tracking code that you copied earlier in Step 4 when signing up for Google Analytics account.
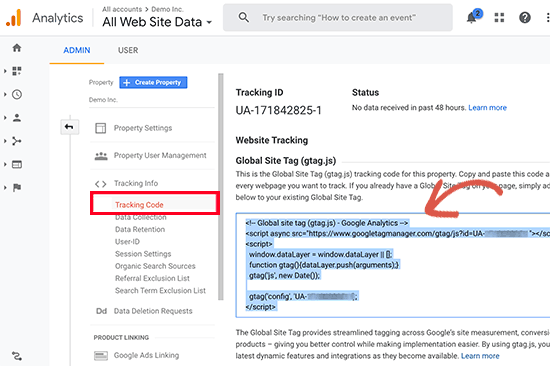
Add code in header.php file
Simply edit the header.php file in your WordPress theme and paste the Google Analytics tracking that code you copied earlier right after the tag.
Don’t forget to save your changes and upload the file back to your server.
Viewing Reports on Google Analytics Website
Google Analytics is capable of showing you a treasure of data collected from your stats. You can view this data by visiting your Google Analytics dashboard.
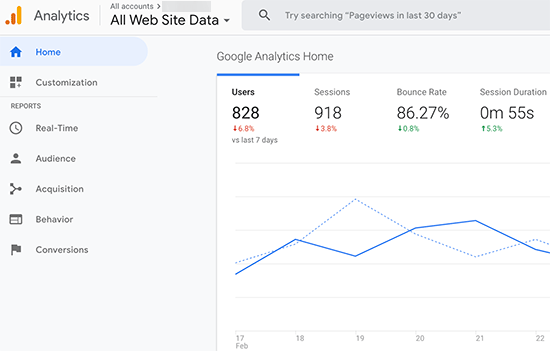
- Real-time This report will show you a real time view of your traffic.
- Audience tab will show reports to help you understand your users.
- Acquisition reports explore where your users came from.
- Behavior reports summarize what your users do after they arrive on your site.
- Conversion reports show how well you’re doing against your goals.
We hope this article helped you learn how to install Google Analytics in WordPress. If you get any difficult, you can contact our support team for free.