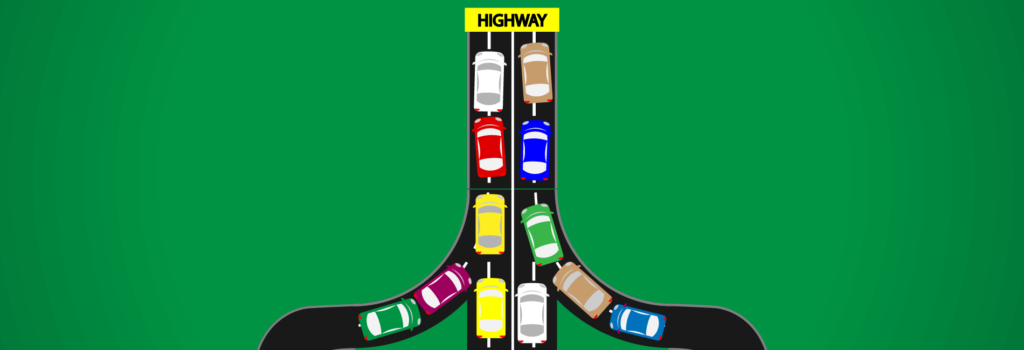
Step 0: Prepare your website
Before we even begin troubleshooting, it’s important to prepare your site and make sure you don’t damage your relationship with your visitors.
Some of these troubleshooting steps will affect your entire website, causing issues for your visitors. Anyone who comes across a broken website is going to get frustrated, and may decide not to return.
Creating a maintenance page is a great way to preempt this issue and build trust with your audience. While it may be tempting to pretend nothing’s wrong and hope for the best on the front end, it’s better in the long run to communicate with your audience and let them know what’s going on, and when they can expect things to be back to normal.
You might think an “under maintenance” page would frustrate visitors, but it’s better than having a broken site and staying silent about it. And an intelligently designed maintenance page can actually help you to grow your audience.
To set up an effective maintenance page, we recommend the SeedProd Coming Soon Plugin. It integrates with email newsletters like Mailchimp and AWeber so you can build your list while you’re working on your website, plus you can include things like social sharing buttons, a countdown timer, and more. It’s a great way to build your list while working on your website.
Step 1: Review your recent updates
How often do you update your WordPress installation, themes, and plugins?
Not updating can cause a lot of issues and open up your site to security vulnerabilities. These things are updated for a reason, so make sure you keep up with the latest version!
If you’ve been putting off updating things, then create a backup and update them all now and see if it helps your admin area to run faster.
On the other hand, on rare occasions an update can actually cause problems. Sometimes a coding error sneaks in, or updating one plugin causes it to conflict with an older one.
If you’ve recently updated something and noticed your slow admin issue right after, it could be that the update has caused the issue.
Hopefully, you created a backup before the update. Try restoring from backup to see if that resolves the issue.
Step 2: Disable your theme
If updating didn’t help (or cause the issue), it could be that there’s a problem with the theme you’re using.
Try switching temporarily to the default WordPress theme to see if it fixes the problem.
If your admin area starts working again, that means something’s up with your theme.
If so, try:
Searching to see if others are having the same issue (try googling “[theme name] slow admin”), and whether anyone has advice on how to fix it.
Contacting the developer to advise them of the issue and ask for support.
Choosing a different theme instead. (See our theme reviews for more options.)
Step 3: Disable your plugins
If not by your theme, the issue could be caused by a plugin you’re using.
In order to pinpoint the issue, you can disable all your plugins and see if it resolves the issue, and then re-enable them one at a time to see which one is causing the problem.
To disable all your plugins at once without having to wait for your slow admin area to load, you can use an FTP client or log in to your hosting account and use the File Manager from your control panel.
From the directory where you installed WordPress, navigate to the folder called “wp-content.” Inside will be a folder called “plugins.”
To disable your plugins, you just need rename the “plugins” folder so WordPress can’t find it. I usually add an “X” on the end, and rename it to “pluginsX,” but the specific name doesn’t really matter as long as it’s not “plugins.”
From your WordPress dashboard, navigate to the Plugins menu. You should get a message that your plugins have been disabled.
If that solves the issue and your admin area is now running smoothly, you know that the issue was caused by a plugin.
To pinpoint which plugin, rename your plugins folder back to “plugins.” Then, from your WordPress dashboard, activate your plugins one by one, and test the admin area each time to find out which one is causing the issue.
Once you pinpoint the plugin that’s causing the issue, you can either choose to replace it with a different plugin, or contact the plugin developer to try to solve the issue.
Step 4: Repair & optimize your database
Sometimes a slow admin area can be caused by a corrupted database.
To repair the database, you can use a free plugin like WP-DBManager.
Another useful plugin here is WP Optimize – it can be used to optimize your database, and perform a number of other optimization functions.
Step 5: Debug, or ask for help
Still no luck identifying the issue?
If you have some developer skills, you can try using a debugging plugin like Query Monitor (free from the plugin directory) to try to pinpoint the issue. It has a feature that shows notifications for any slow queries on your site.
You could also consider hiring a developer such as MangoWP to help you debug your website and discover the problem.